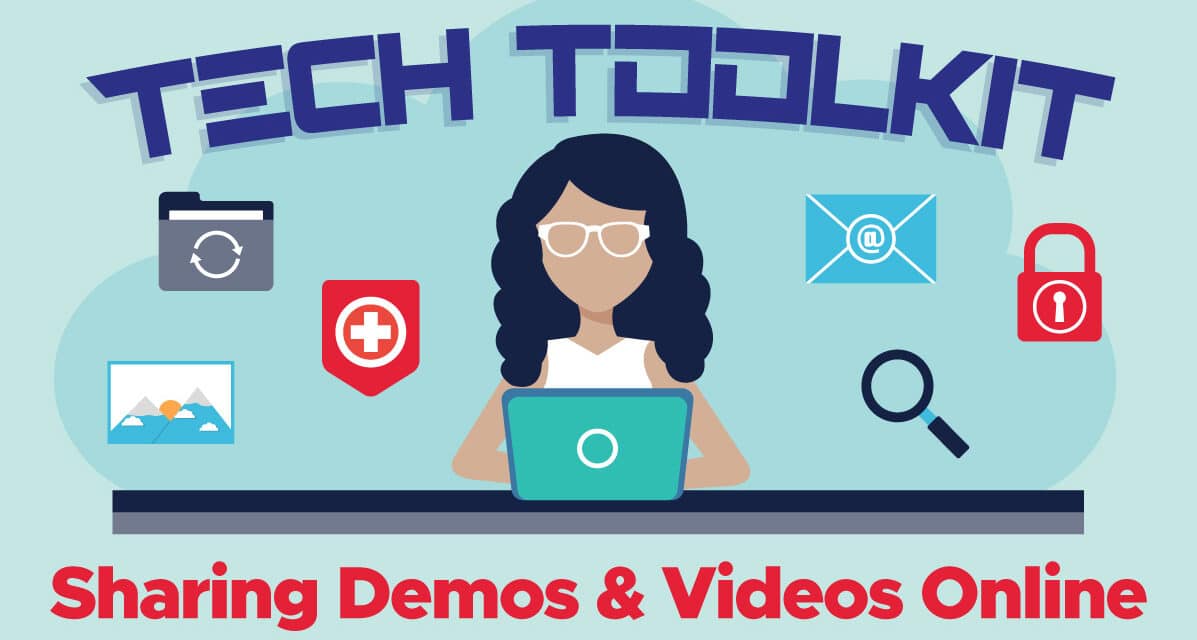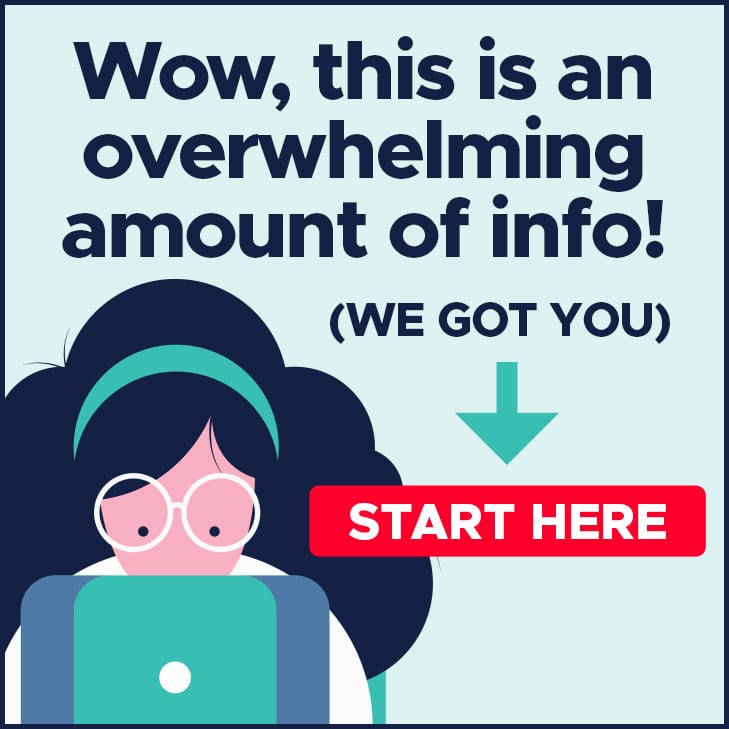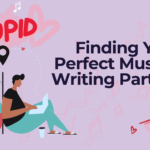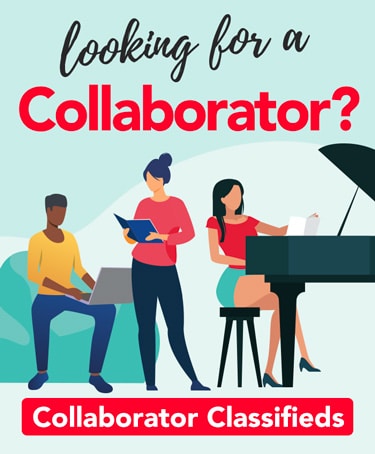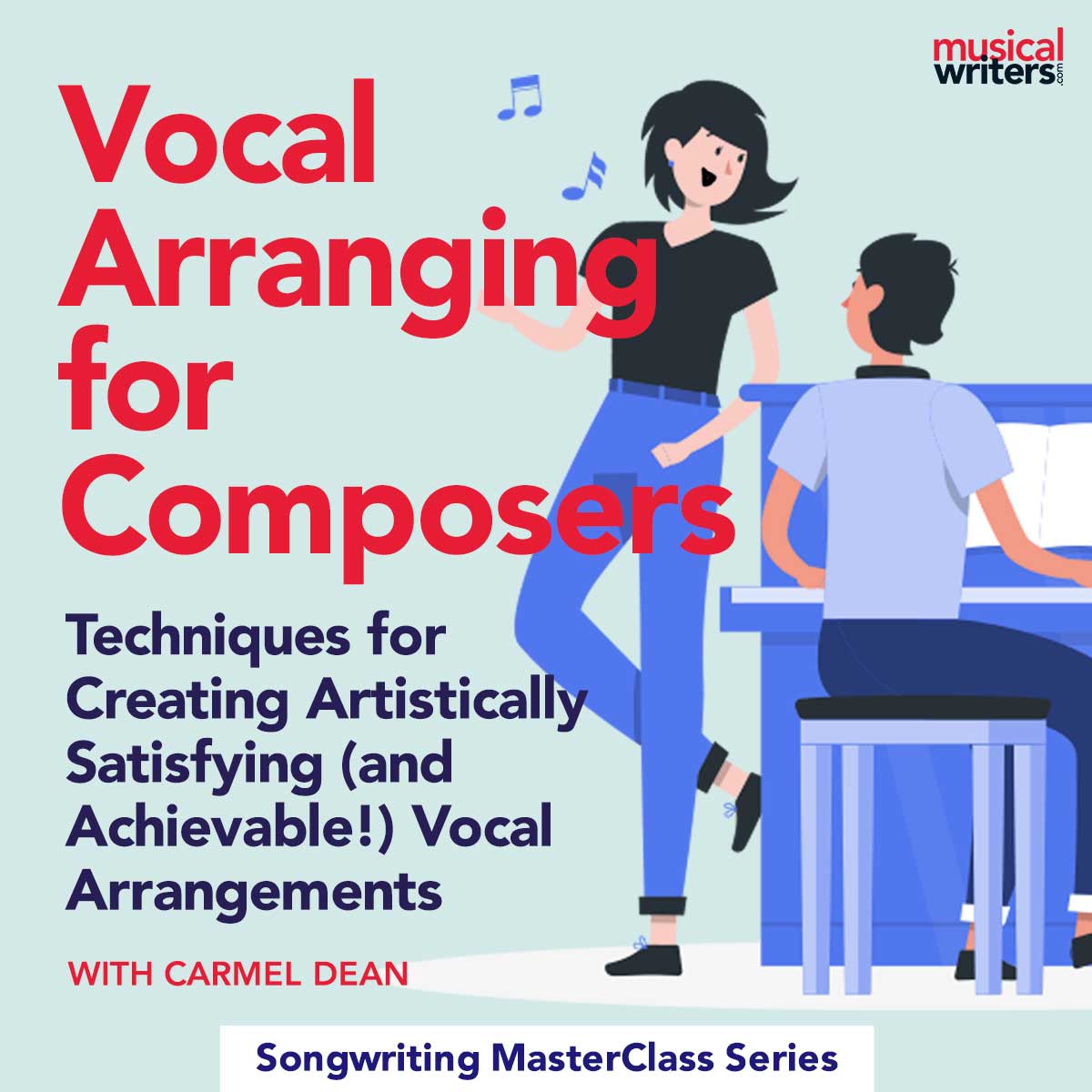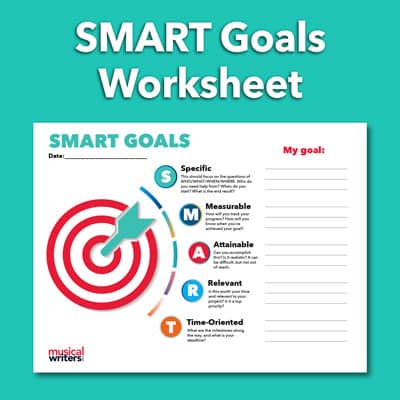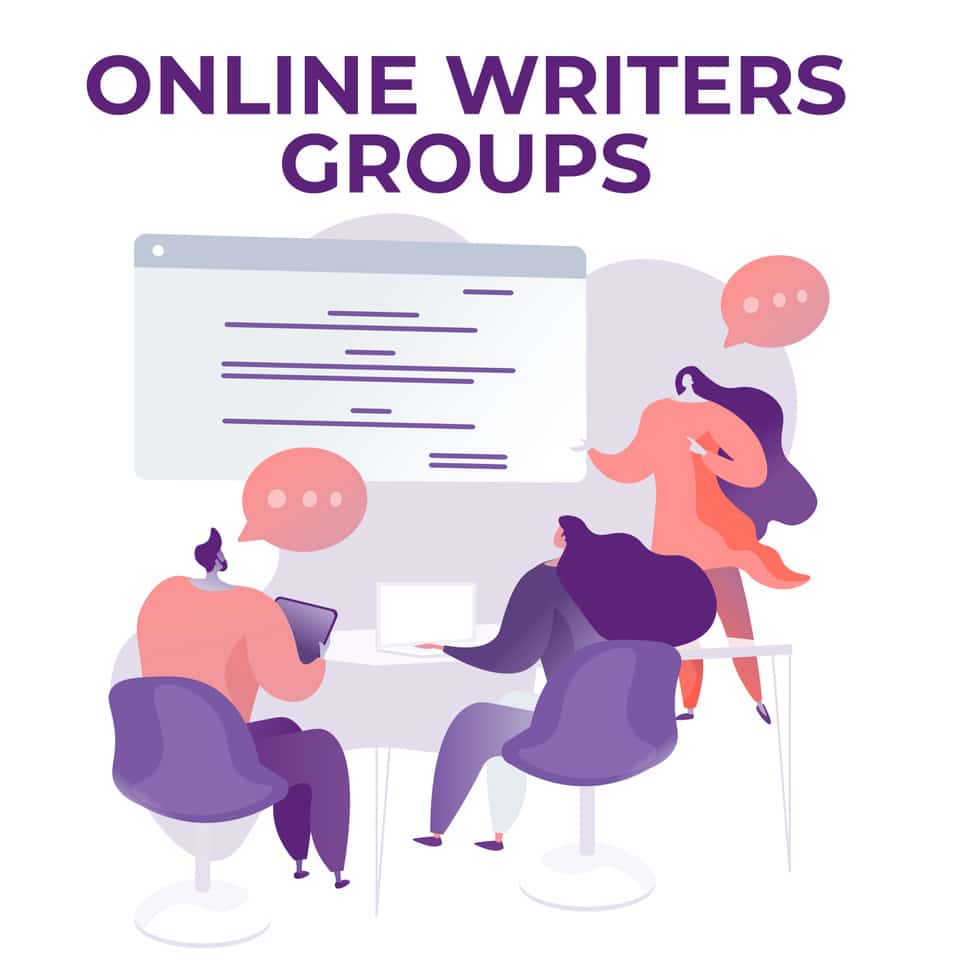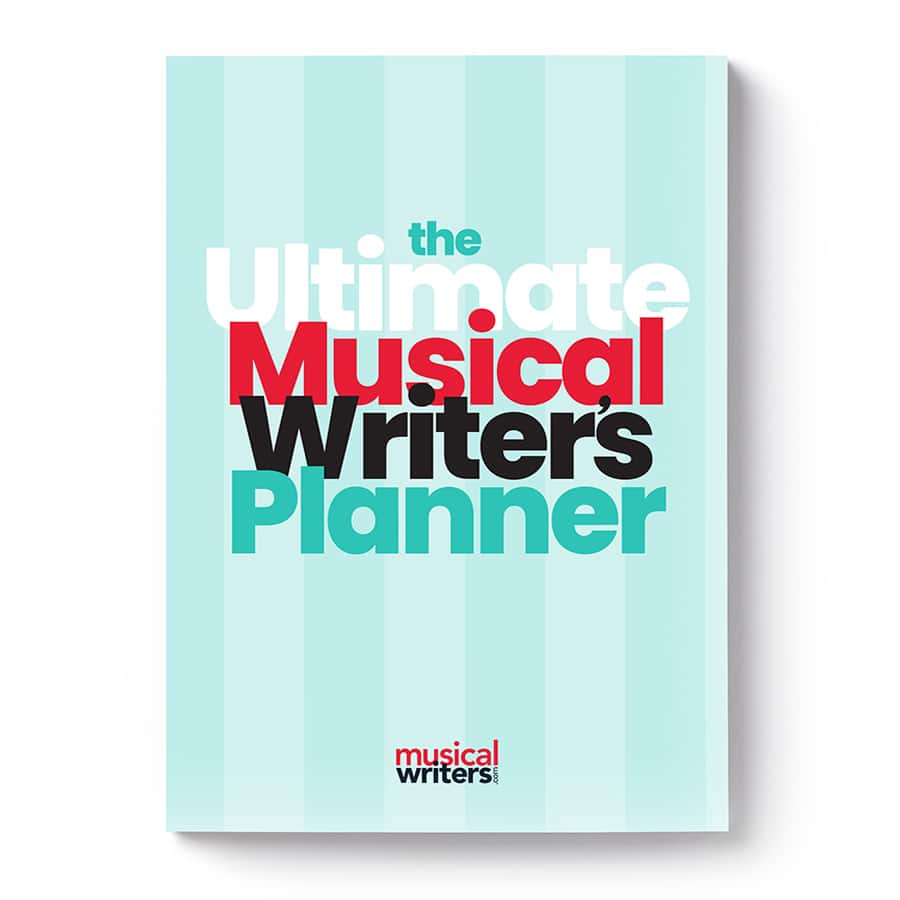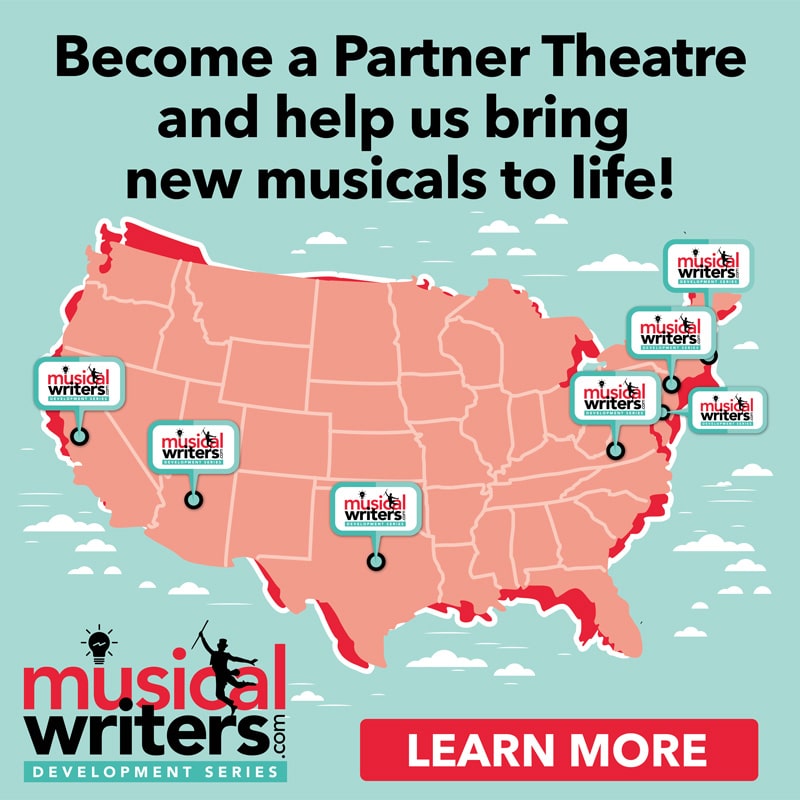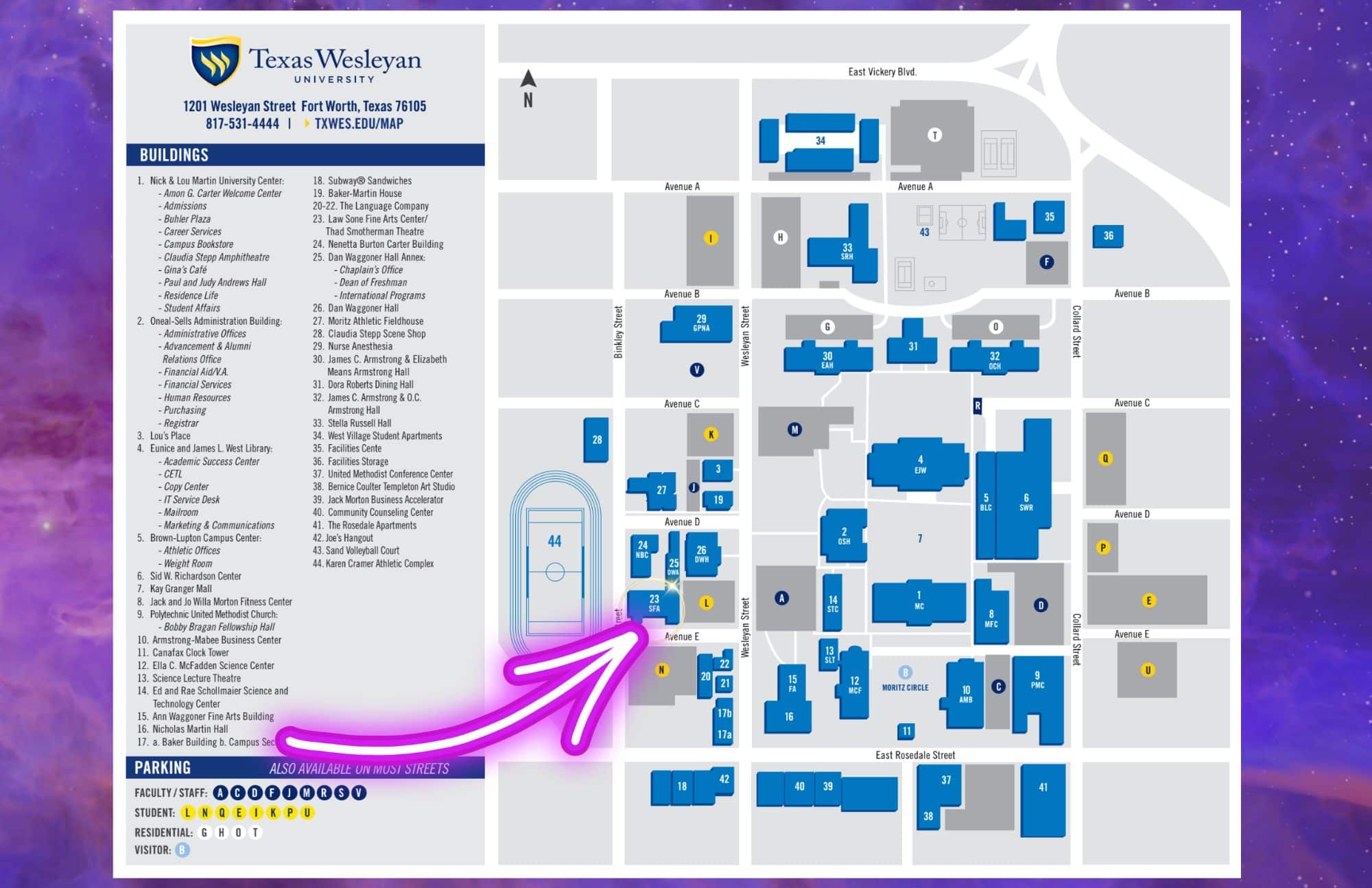You’ve written the musical and recorded the demos. You even grabbed some spiffy video footage. Now it’s time for sharing your musical demos and videos. You know you want to make the process of listening to your music and watching your videos as simple as possible for potential collaborators or submission opportunities. And you have heard that the way to do that is by sending someone a link (or multiple links). But how do you get those links to send? What is the best method for sharing musical demos and videos online?
There are actually many different online tools you can use to share media, including Dropbox, Soundcloud, iCloud, and Audio.com. But in this article, we’re going to focus on one option that is a MusicalWriters favorite, due to its versatility, integration with other tools, and price point (free).
This tool is Google Drive. Musical writers at all stages in their career can use Google Drive to easily share demos and video files with potential producers, directors, and performers.
Why use Google Drive for sharing musical demos and videos?
There are many reasons why Google Drive is a commonly-used storage and sharing platform for media.
- Part of the “Google-verse”: Do you use Gmail? Do you have a YouTube account? If so, you already have a Google Drive account. If you are already familiar with other Google services, integrating Google Drive into your workflows can be seamless.
- Cost: You can use Google Drive to store and share up to 15 GB of media for free. Media files like audio and video can take up that storage fairly quickly, but Google’s additional storage plans are very affordable.
- Versatility: Google Drive allows users to store a variety of file types from your computer. And it includes the whole Google Suite for file creation – Google Docs, Google Sheets, Google Sites, Google Slides, and more. This means that Drive can truly be an all-in-one tool if you would like it to be.
- Established Provider: Google Drive was launched in 2012, and the Google brand is a household name. This means you likely do not have to worry about the site shutting down and having to transfer your files.
- Embedded Audio Player: One huge perk of Google drive is that shared media files can be played right in the recipient’s web browser. This means the person receiving your files does not have to download the them to view or listen. And, they can easily share your links with others.
- Allows Downloading: People that receive your shared Google Drive link can download the files you send if they desire.
- No Ads: Files shared via Google Drive will not have any ads or distractions for the recipient.
Why NOT use Google Drive for sharing musical files?
However, as beneficial as Google Drive can be, it might not be for everyone. Here are a few downsides of using Google Drive as your sharing platform.
- Downloading: If you don’t want your recipient to have the ability to download the file, Google Drive is not the platform for you.
- Anti Google: You prefer not to use Google services. Maybe you’re all in on the Microsoft or Apple programs. Or maybe you just prefer to stay away from Google.
- Audio Quality: If you’re an audio snob, you may not like the way that the Google audio player compresses the files being shared.
- Embeddable: Unless your website has been created in Google Sites, it might be difficult to embed Google Drive audio into your website.
- Interface appearance and options: When you share a file via Google Drive, the viewing interface is very bare-bones. The shared link won’t contain any extra features, like album art or lyrics.
How to Use Google Drive for sharing Audio and Video Files
Note: These steps and screenshots were captured using a laptop computer with the Chrome Browser, which is what we would recommend for optimal Google Drive access. Please leave a comment at the bottom of this article if you would like an additional mobile-friendly tutorial!
Step 1: Choose/Create/Access Your Google Drive Account
Decide which Google account you want to use to store, organize, and share your media files. If you already have a Gmail/Google account, you can definitely use that. But you may also want to create a dedicated account just for your musical projects. (There is no limit on the number of google accounts you can create.)
This tutorial walks you through the process of setting up a new Google account, if that is something you need to do. You can use the same account for Gmail, Google Drive, YouTube, Google Sites, and anything else within the “Googleverse.”
To access your Google Drive account from an existing Gmail or YouTube accounts, click on the 9-dot keypad icon in the upper right hand corner of your gmail screen. Then search through the options to find (and click on) Drive.
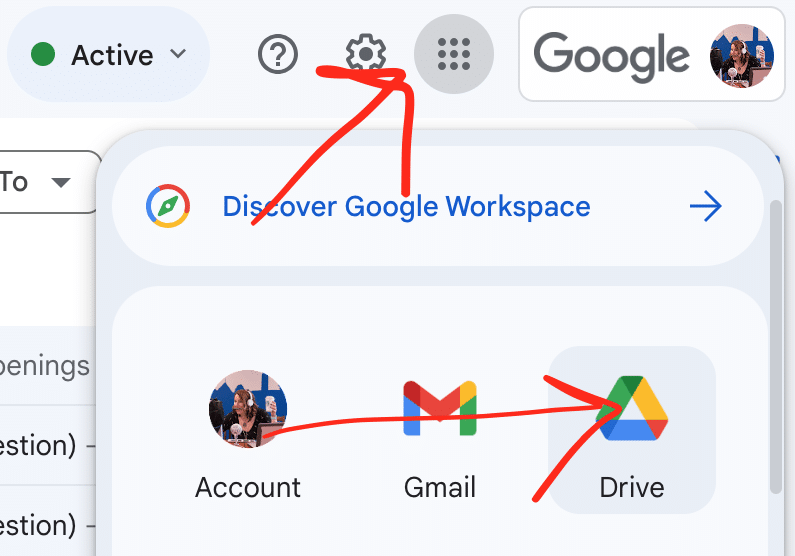
This will open up the Google Drive associated with this gmail account in a new window. (You can also go directly to https://drive.google.com.) This main Google Drive screen, is where you can update and organize all your digital files. If you have ever organized and saved files in folders on your computer, it should feel very familiar.
Step 2: Upload Your Musical Demo and Video Files to Google Drive
There are several different ways you can upload files you already have on your computer directly to Google Drive.
- Option 1: Drag and drop.
Find the file you want to upload on your computer. Drag and drop it into the Google Drive frame. - Option 2: “+ New,” “Upload Folder”
In the upper left hand corner of Google Drive, click the “+New” button. Then select the “Upload File” option. Find your media file in the folder that appears, and click Open. - Option 3 (from your mobile device): Share to Google Drive
If you have video or images on your phone that you want to add to Google Drive, the easiest option is using your device’s “Share” option. First, make sure you have added the Google Drive app to your device. Then, when you click “share” for that video or image, you should have an Add to Google Drive option as one of your possible share destinations.
Step 3: (Optional) Organize and Prep your Google Drive files for optimal sharing.
If you need to share a file in a hurry, you can skip this step. But ultimately, if you plan to use Google Drive for sharing multiple files, you’ll want to give some thought to how those files and folders are named and organized.
What kind of folder and organization system you use within Google Drive is mostly a matter of personal preference. But when it comes to sharing files for musical projects, here are a few important tips to know:
- Tip 1: If you share a Google Folder with someone, then changing the contents of that folder will change what files the person has access to. So you could give a single shared folder link to a collaborator, and any files you added to the folder later would also be shared without a need for sending any more “share links.”
- Tip 2: If you are submitting a digital file to someone (especially if your submission will be one of many) include your name and other pertinent information in the file name. While this might seem like overkill from your perspective, for the person who is looking at a “Shared With Me” collection of 20 files, all named, “song submission,” it could be very helpful!
- Tip 3: Think about what kind of access you want or need to give. Throughout the Google-verse, there are basically three levels of shared access: View Only, Comment Only, or Full Editing Permissions. You can always change your mind later, but it is good to consider this before starting to share files.
Step 4: Share your Google Drive File or Folder
Open up your Google Drive so that you can see the file or folder you want to share in the list.
Click on the three-dot icon on the right hand side of that item or folder’s row. (Or right click the item’s name). Then select “Share” and “Share” as shown in the screen shot below.
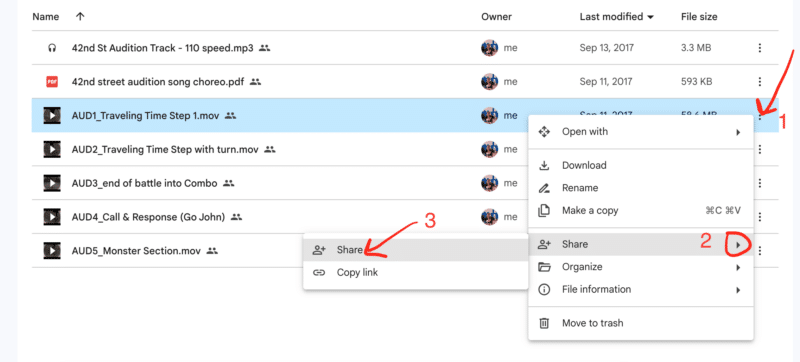
This will cause a “Share” window to pop up.
⚠️ As a general rule, do NOT add someone’s name or email in the “Add People or Groups” field. (Especially if you do not know which email address they prefer to use for Google Drive or you do not know if the file will ultimately be shared with more than one person.)
Instead, update “General Access” settings to say “Anyone with the link” and “Viewer” as shown.
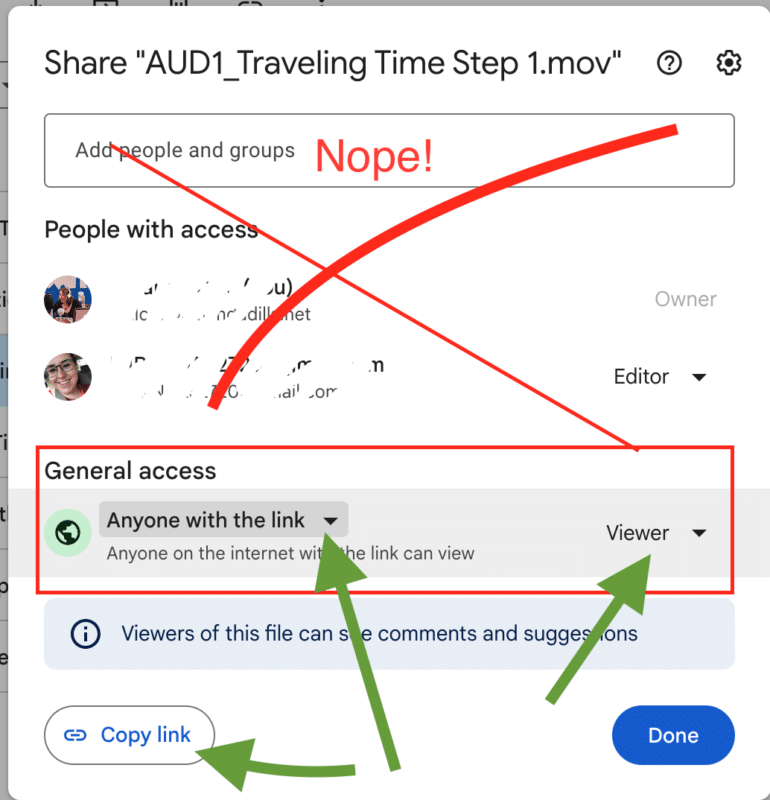
Then click “Copy Link” to copy a link to the file or folder to your device’s clipboard.
You can then paste this link into a document or email and share it with its intended recipient. When the link is clicked on, it will give the recipient the option to play the file in their browser or download the file. They will also be able to send the link to others who may need to access it.
Final Thoughts
Sharing media files – like audio and movies – can be tricky, but there are digital tools available that can make it easier. Google Drive is one of these tools – it is intuitive, free, and connects with other Google tools and accounts you probably already have, like Gmail and YouTube. If you make music and want to send it to someone digitally, Google Drive is a straightforward choice. It lets you organize your digital files, control who you share them with (and what kind of access they have), and easily make updates to what you have shared.
Whether you’re a seasoned musical writer or just starting on your musical journey, embracing Google Drive’s potential can revolutionize how you present your work to the world.