When sending your script out for perusal or submitting to a contest, a simple pdf of the script is sufficient. However, when it’s time to send your materials to musicians, directors, and actors (or to our Academy Reading Series), an integrated script and score will make everyone’s lives so much easier!
Many of you have asked how to integrate a script and score. Your final product will depend on whether you need a digital version (for those viewing on devices) or printed version (for putting into binders). Most likely, you’ll need both, so here’s how to do each.
GET YOUR SCRIPT READY
Using Elements for Song Titles and Page Breaks in Final Draft
If you’re using Final Draft, the easiest way to create page breaks after your song titles is to use the built-in Elements tool. If you’re new to Final Draft, I explain the use of elements in this video.
Grab the MusicalWriters Final Draft Template which has the specific elements we’ll be using already created for you. (Just download, unzip the file, and open it in Final Draft. It will make your life a lot easier.) Of course, you can create these yourself, but it’s worth a few bucks to have those already built.
You can find the Elements panel either in the Final Draft top menu under “Format” or in the upper toolbar of your script document. Use the element “Song Title” for the names of your songs. This will not create page breaks, but will apply a style to your song names so they stand out from the other parts of your script.
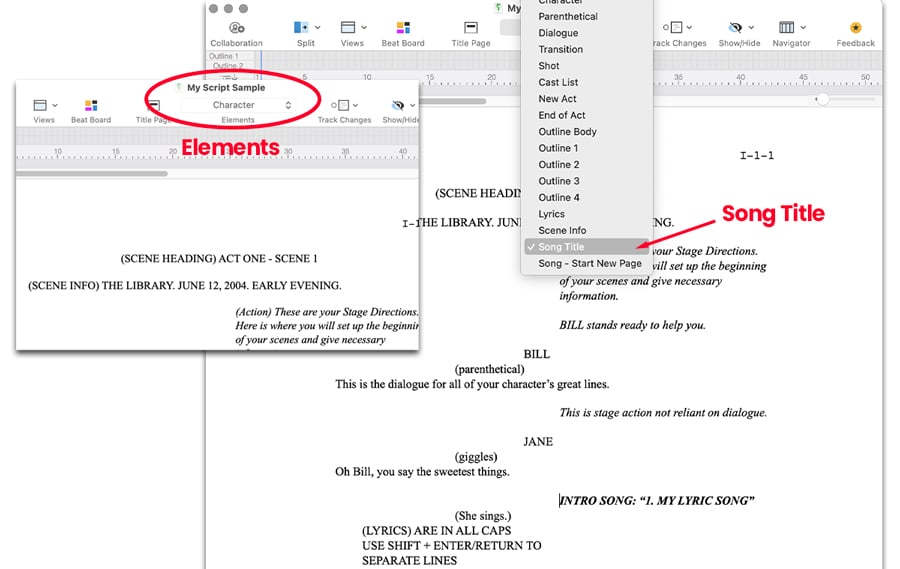
Example shown using Final Draft 12
Note: When you’re ready to create an integrated version of your script & score, you’ll want to save your script as a new copy, adding “integrated” or “script and score” to the file name to differentiate this version from the non-integrated version. Don’t make additional content edits to this one. Always go back to your original, non-integrated script for updates so you have a solid master.
Now using this new, “integrated version” copy of your script, after each song title, hit return and change that (blank) line to the element “Song – Start New Page.” This will kick everything beneath the song title to the next page. This is the break where you’ll later add in the piano/vocal score for that song.
After doing this, save your “integrated script version” as a pdf (File > Save as PDF).
(Not using Final Draft? You can also do this in Word using stylesheets or manual returns.)
GET YOUR SCORE READY
Prepare a piano/vocal score.
Many composers (including me) create their piano/vocal score right from the get-go. Others build their music as a lead sheet (guitar chords and lyrics), and some even start with full orchestrations (overachievers!!). For a reading, workshop, and even full production, you’ll want a basic piano/vocal score for the director, music director (for teaching music), and actors. Having the piano accompaniment is very helpful for singers who are following along in the music to know their entrances and cues. Not all actors read music (crazy, huh!), but most do, so go ahead and provide the full piano accompaniment with the vocals on a separate staff. Need help with this? Email theteam@musicalwriters.com to be matched with a notation expert or piano/vocal arranger!
Add all dialogue into score as well as any music cues.
This is the most cumbersome part of integrating script and score. Using your notation software, you’ll need to add all of the dialogue that occurs during the song (after the initial downbeat of the music) to the score pages at the measures in which they occur. Also add the initial music cue so the music director or conductor knows when to start the music. See below example. (Tutorial on that to come!)
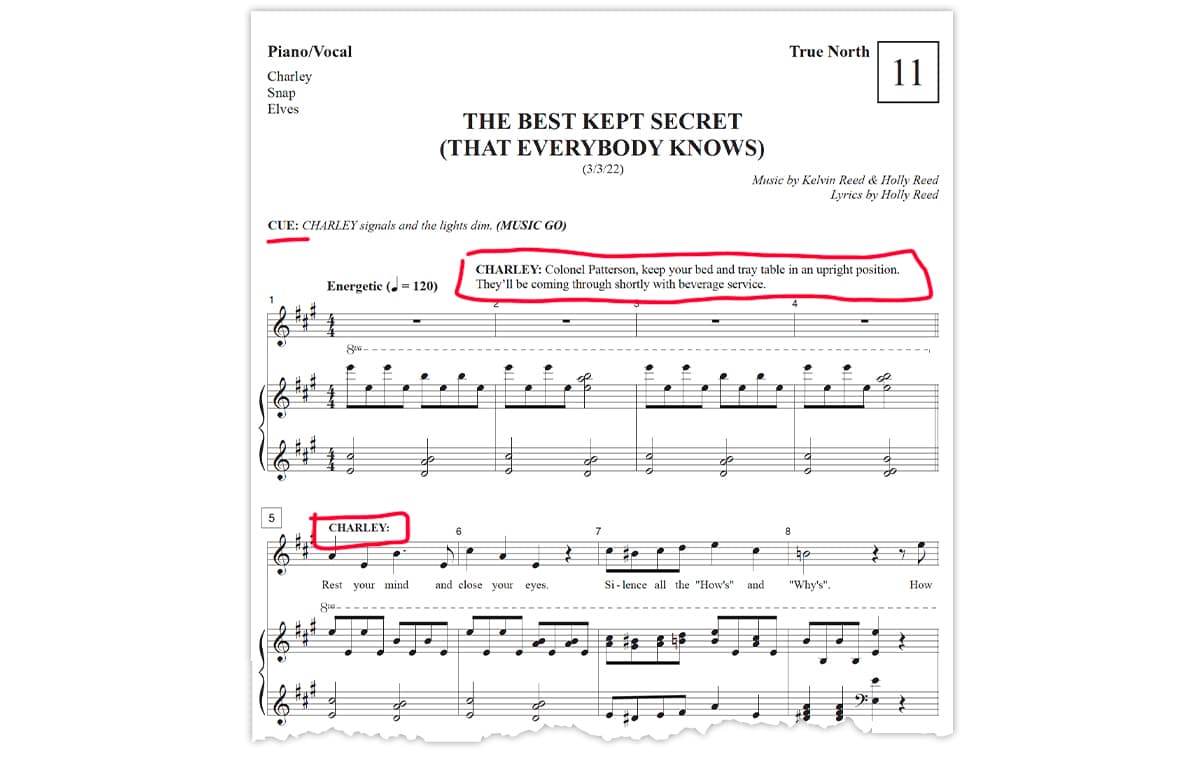
©2022 True North / Come Find Me LLC
Creating an Integrated Script and Score for Digital Use
For any musicians, directors, and/or actors who will be using an iPad or other digital device to read the script & score, you’ll want to merge your script and all song PDFs into one continuous document.
Before starting, be sure your script PDF and all of your piano/vocal score PDFs are in the same folder on your computer. This will make finding and selecting your files easier once you’re inside the software.
Integrating Script and Score using PDF Editors
A PDF editor is the software tool we’ll use to insert the scores in the appropriate places in the script. There are free and paid pdf editors. If you already own Adobe Acrobat (not Reader), use it. If not, there are free platforms available online.
Paid PDF Editor: Adobe Acrobat
In Acrobat, open up your script PDF. In the main menu, go to View > Tools > Organize Pages.
You’ll see thumbnails of all your pages. Now find the page where your first song should be inserted.
In the toolbar, click the dropdown “Insert” menu, and select “from file.” Find the pdf of your first song on your computer, then click “select.” In the dialog box that pops up, select “After” and insert the page number that your song title is on. Click “OK” and the score pdf will insert into your script. Repeat with the other songs until all music pdfs are inserted at the correct place. Then click “Close” in the toolbar menu. You can now click through the full pdf and make sure all songs are in the correct spots. If anything is in the wrong place, go back to View > Tools > Organize Pages and drag and drop until things are where you want them.
Free PDF Editor: PDF Chef
The best free PDF editor I’ve found for integrating script and score is PDF Chef. PDF Chef is an online platform that allows you to upload separate files and merge them into one document, as well as rearrange the merged pages, all in one step—and all free!
Visit www.pdfchef.com and go to “All Tools” > “Merge PDF.”
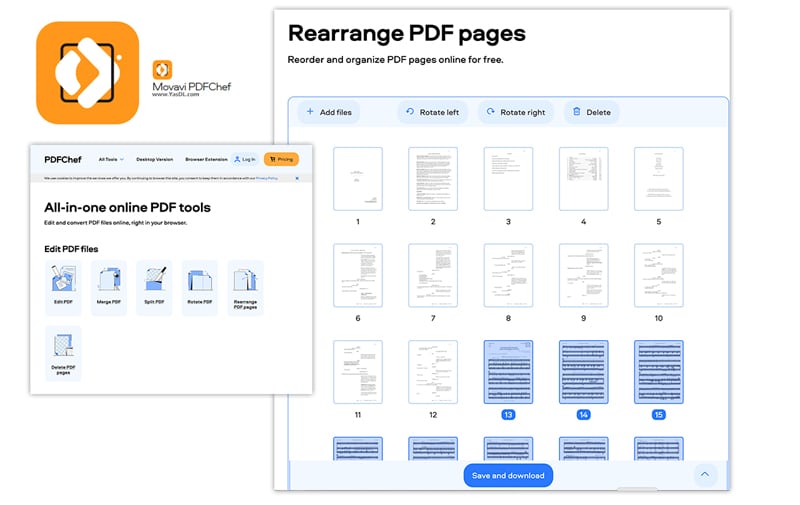
PDFChef example of integrating script and score
All the pages of the documents will be shown as thumbnails after the PDFs are uploaded. If you hover your mouse over a thumbnail, a magnifying glass icon will appear. Click on the icon to zoom in if needed.
You can now drag and drop the pages to change the page order or delete pages. To select and move more than one page at a time, hold down the shift key while clicking on multiple thumbnails.
Once you have your script and score in the appropriate order, click “Save and download” and download the file to your computer. Be sure to keep the “integrated” or “script and score” in the file name so you can distinguish it from the script-only version.
Creating an Integrated Script and Score for Printing
If you’ll be printing your script and score, it’s best not to merge them beforehand. You do want to prep using the “Song – Start New Page” so there’s a clear break, but you can save the script and all piano/vocal PDFs separately.
You’ll print however many copies you need of each (again, single-sided for the script and double-sided for the score). I recommend using FedEx office, as they have good print quality, tons of locations, and are reasonably priced.
Note: If you’re local to New York City, check out Broadway Printing. They offer free delivery in Manhattan between 34th & 59th St / 6th Ave & 10th Ave. They’re super nice, speedy, and will deliver your materials in individual binders (for an upcharge) if you’d like. We used them for a recent workshop and they were fantastic. (They get the biz.)
After printing, you’ll need to manually collate songs into the script. Then 3-hole punch, insert in binder, and you’re ready for an amazing reading, workshop, or production!
Integrating your score and script will make life so much easier when you’re in a reading or in rehearsals. Having to flip between two documents is cumbersome, noisy, and confusing! Your read-throughs will run much smoother, and your directors, actors, and musicians will ???? love you forever ???? for making one clean, complete, streamlined document.

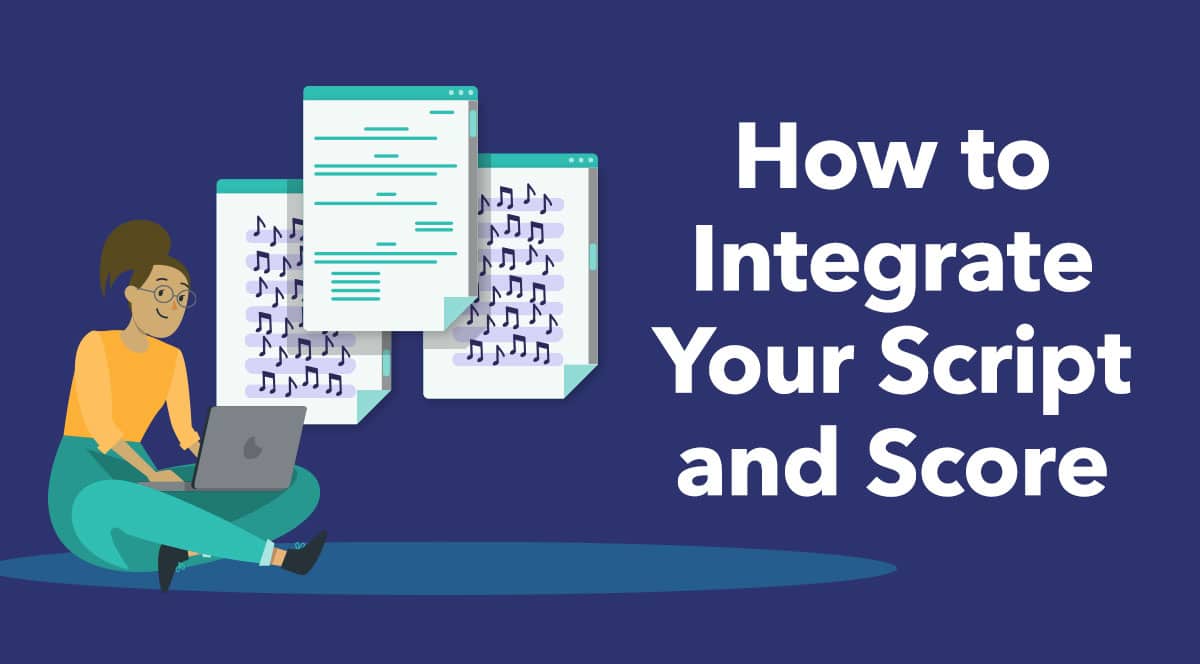

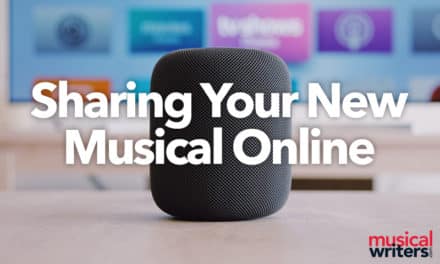


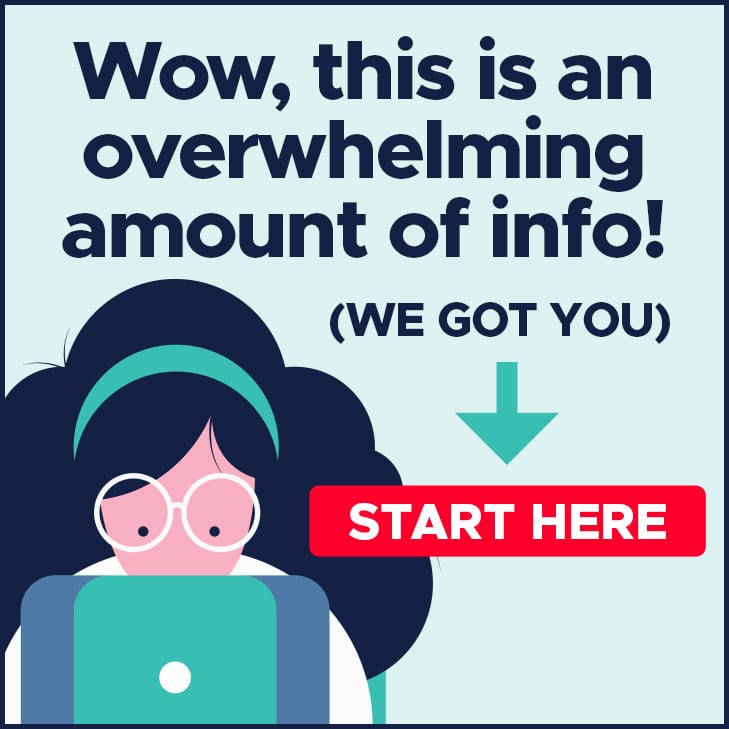



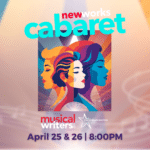
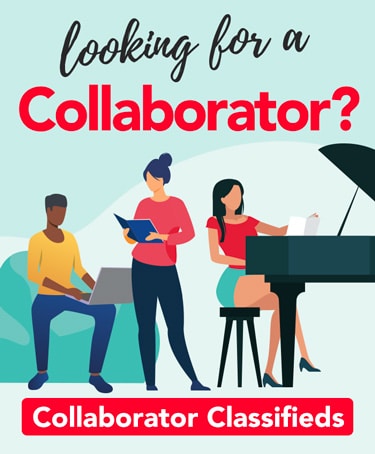
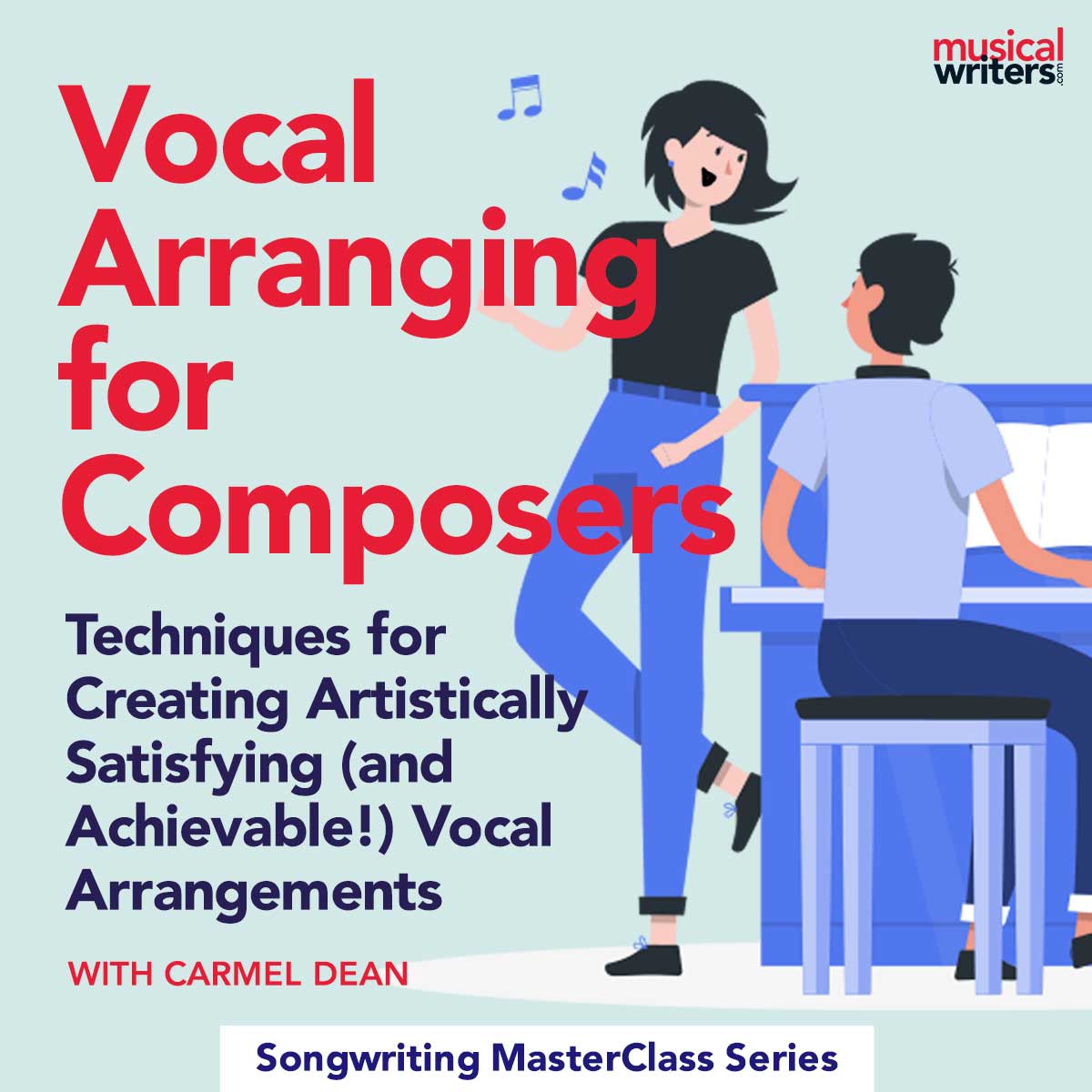
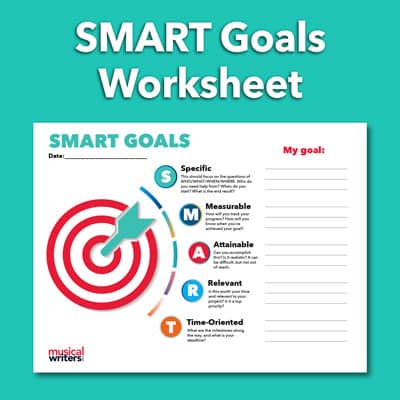
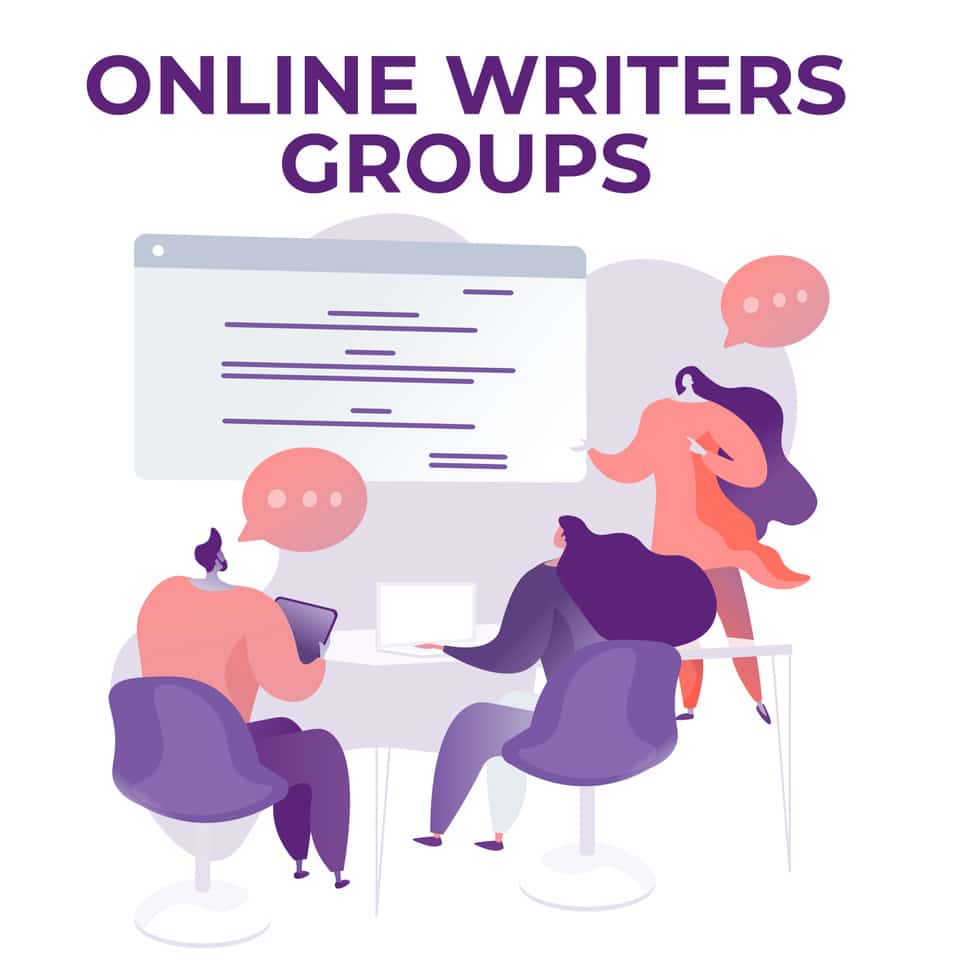

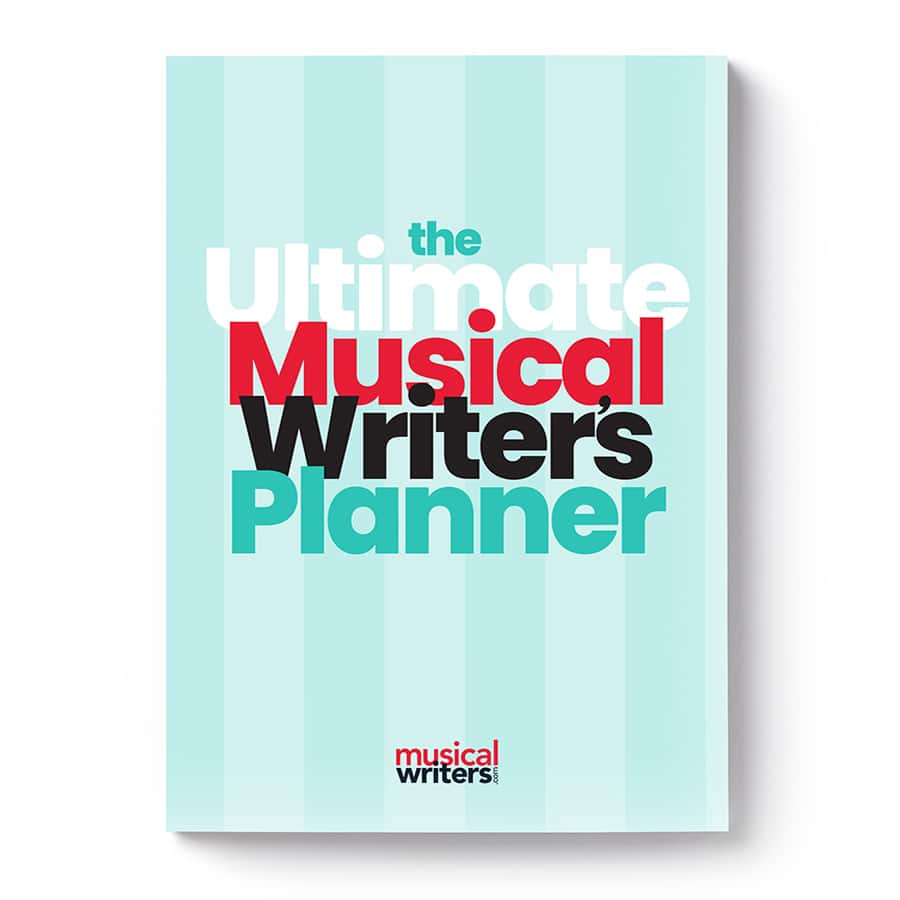
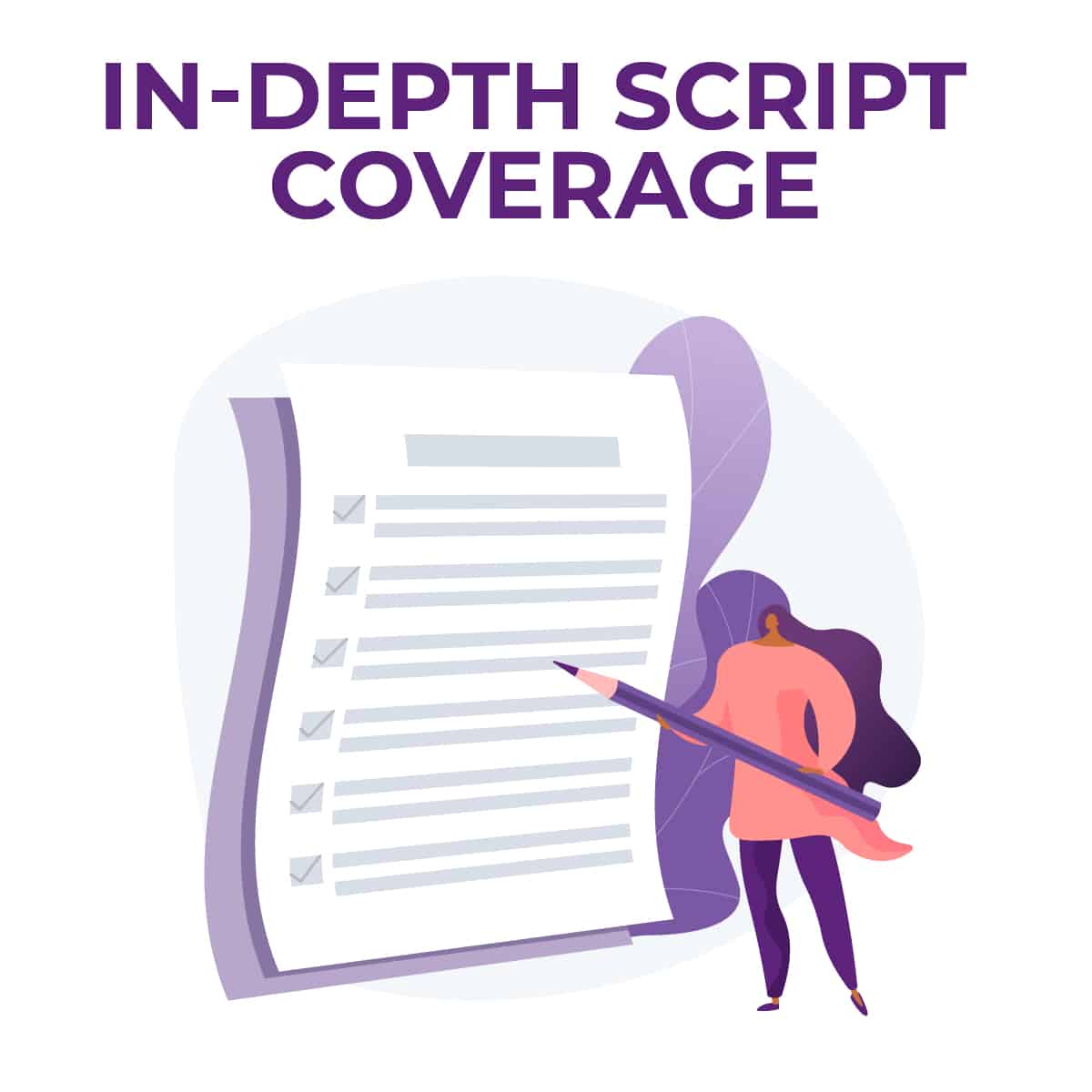
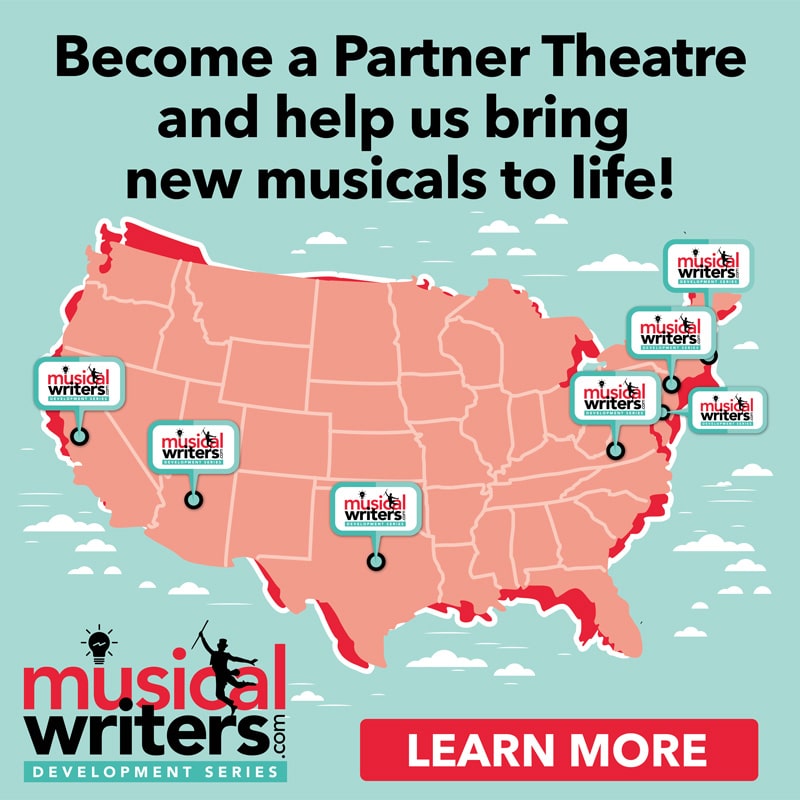
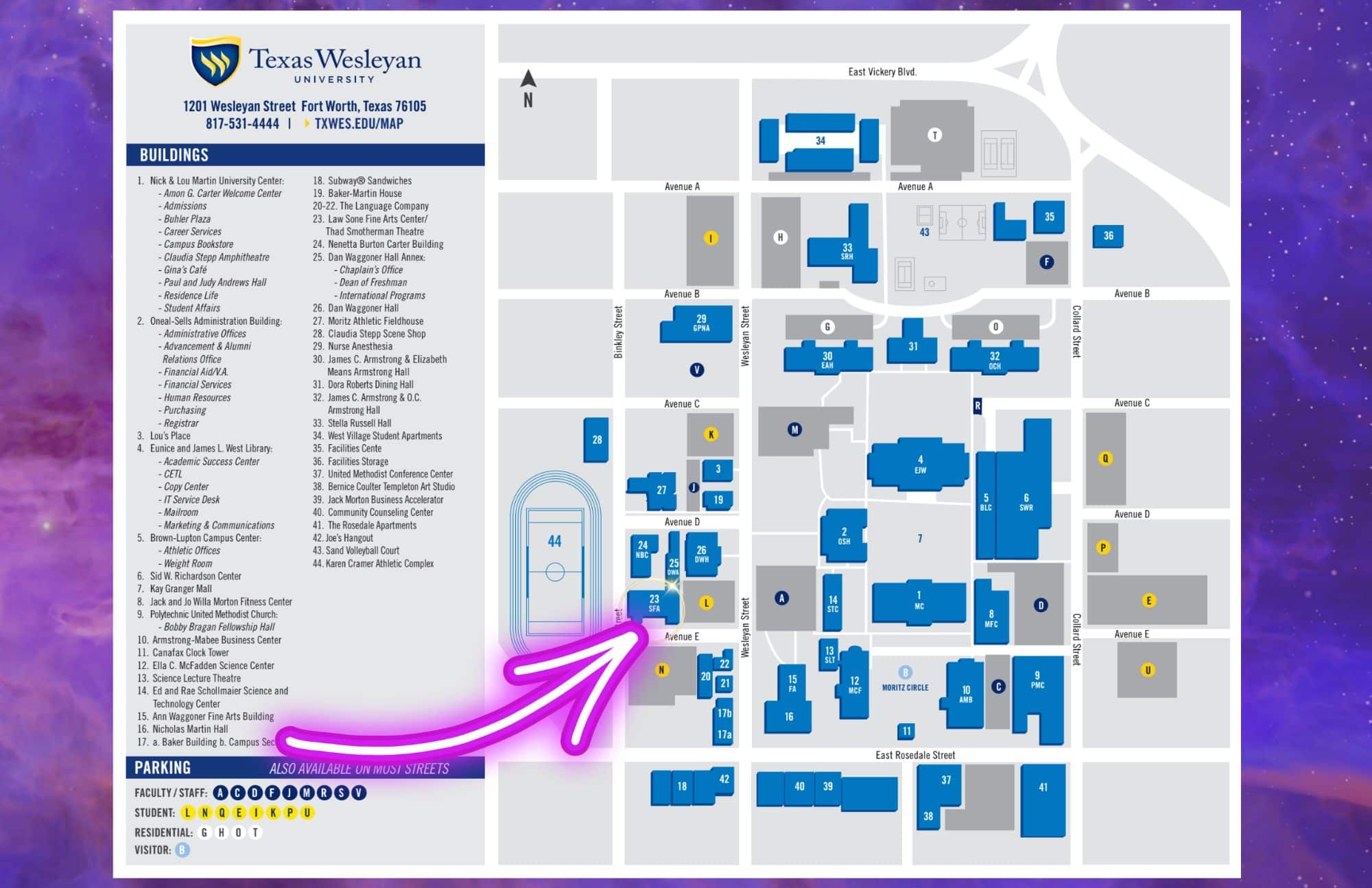
Holly —
This is worth so much to me! It’s everything I wanted to know. Thank you, thank you, thank you!
So glad it’s helpful!
Thank you so much This kind of information is so helpful I appreciate all that you’ve done.
Holly,
I enjoyed your article. I am in the process of creating an integrated script. I have one question. Do you recommend putting underscoring music into it as well.
Thank you,
Dave Wilson
That’s really up to you. If you’re early in development (readings, workshops), you don’t really need that, as the timing will often be in flux. A good music director will be able to create much of that on the fly depending on what stage directions might need to be read, any blocking inside of songs, dance sequences, scene changes, etc. If you already have incidental music written you can certainly include it, and the MD will use (and add/cut) what they feel is necessary.
Hi Holly,
Great article! I tried the PDFChef online merge tool and it works great, however, how do you address the pagination issue. I think you have to get one of the paid versions if you want the pagination edit function. Is it OK to have each songs start at page one and then the book picks up on the page where it left off?
Thanks!
Jeff Gold
Jeff, the song page numbers are independent of the script page numbers. No need to edit that!
“single-sided for the script and double-sided for the score” – can you explain why is that? Why not make both two sided?
Also – why not just print the prepared integrated pdf version?
Clay, when you’re in rehearsals for a developmental reading, workshop or production, there are changes almost daily. Having the script single sided allows you to print only the pages with edits and replace those easily in the actor and director scripts. The integrated PDF is great for those using a digital device.
Hi Holly. I have no experience of any kind of theatre writing but I have a good story and a collection of songs and tunes to go with it. Should I be learnign to write a script from scratch or looking for a script writer to collaborate with?
David, Thanks for reaching out! I think you can go either direction. Writing a musical can be a daunting task, but if it’s something you are yearning to do, then go for it! I would suggest grabbing a copy of our Ultimate Musical Writers Planner. It’s also a totally viable option to co-create a show by collaborating with a writer who already has the skills and experience needed. You’re really trading pros and cons. The learning curve of writing can be large, but learning to collaborate and share your vision is also risky. But both have benefits as well! Expanding your knowledge and creative muscles is immensely rewarding, as is putting two (or more) brilliant heads together to create something larger than you could do by yourself. Feel free to reach out to me at hollyr@musicalwriters.com if you’d like to chat more. Best of luck!